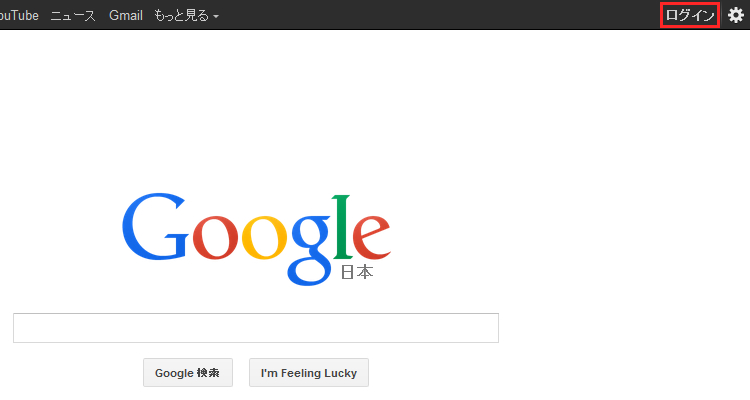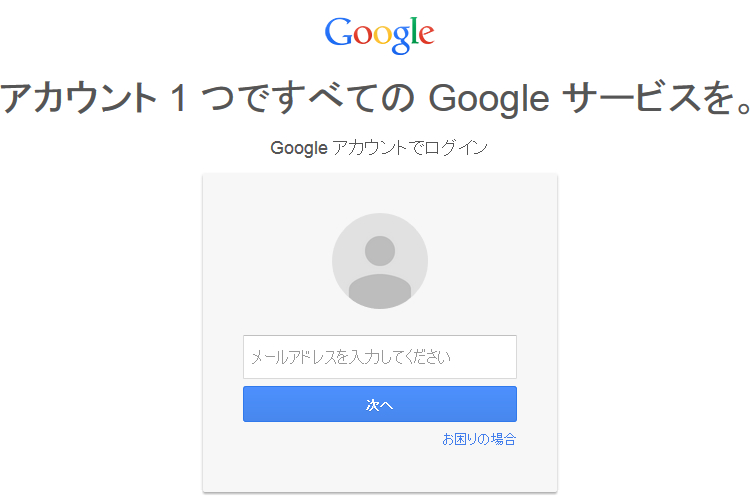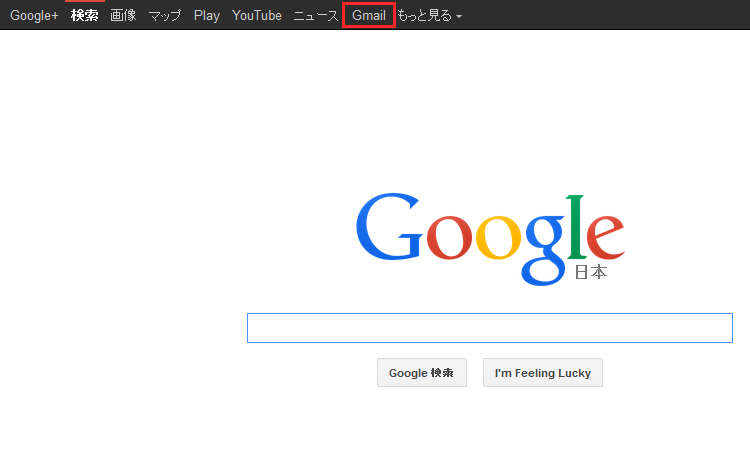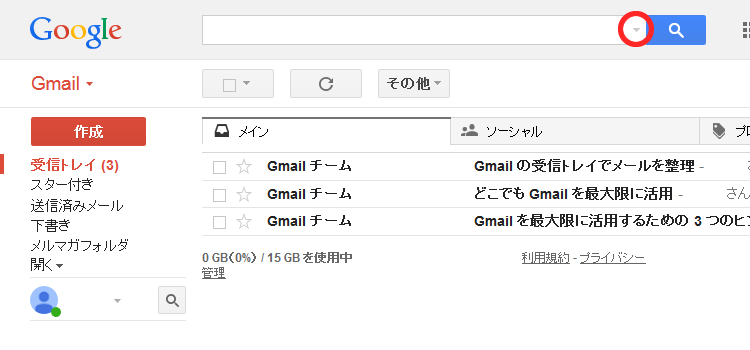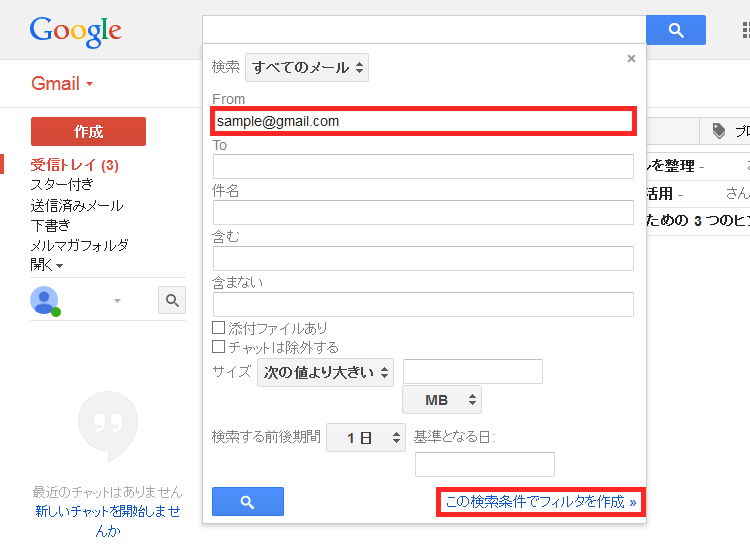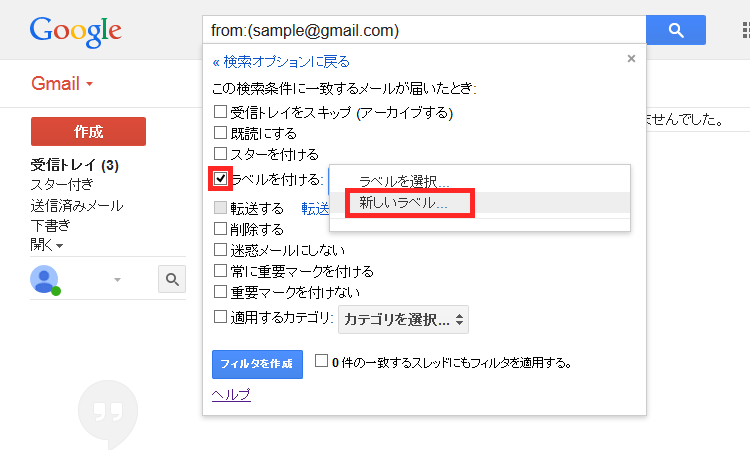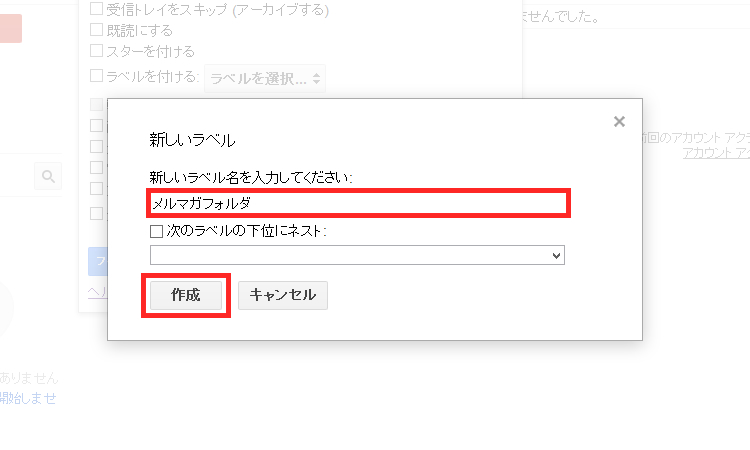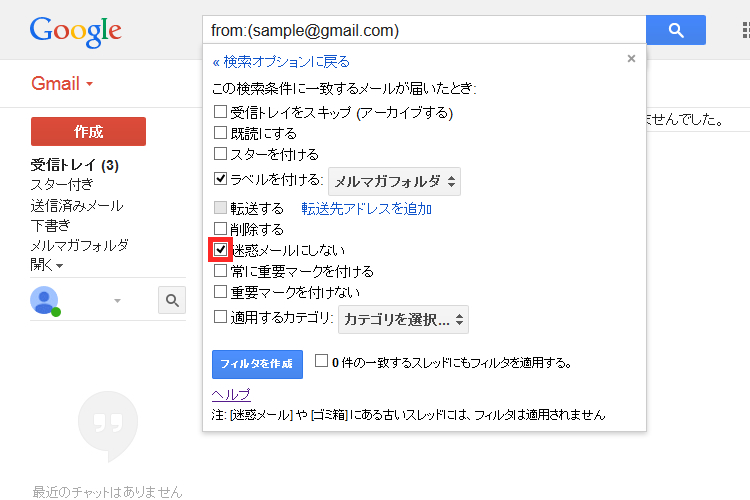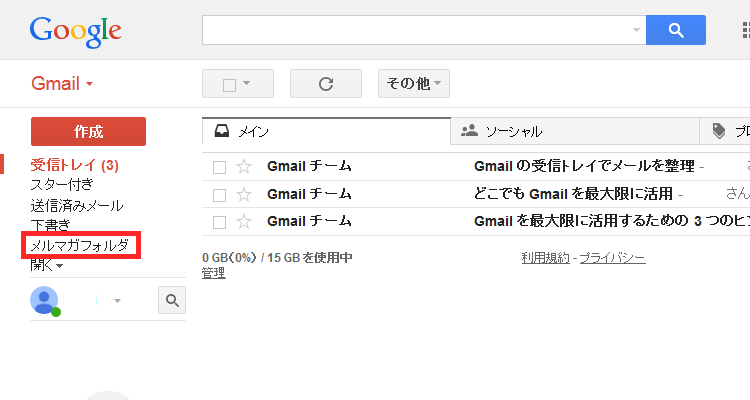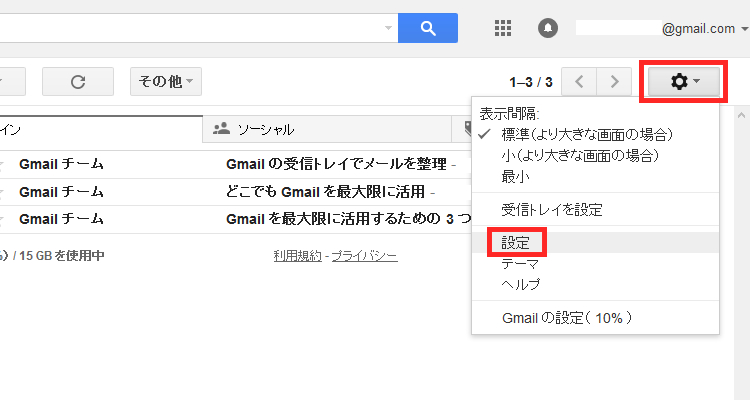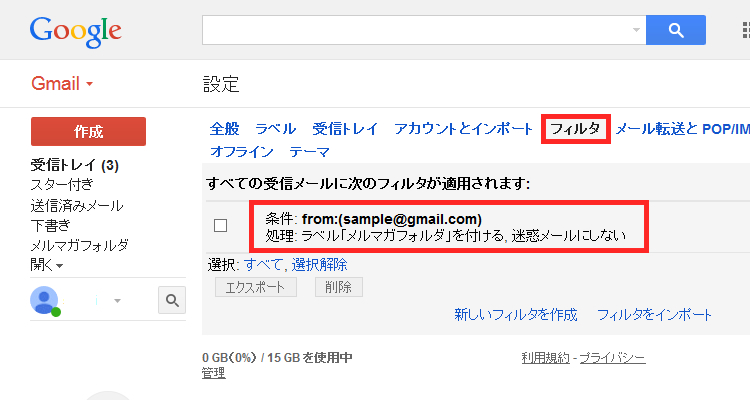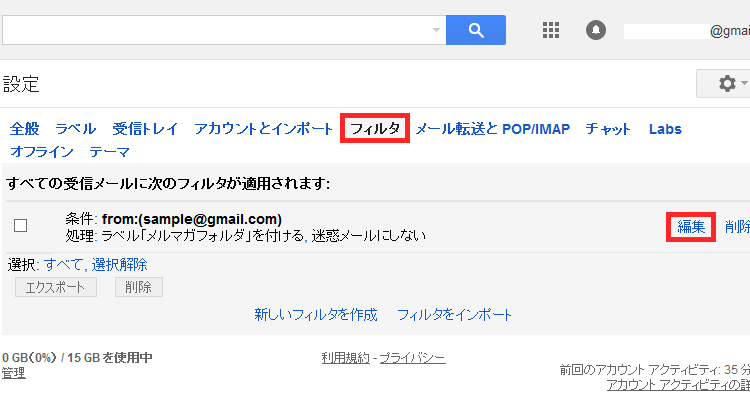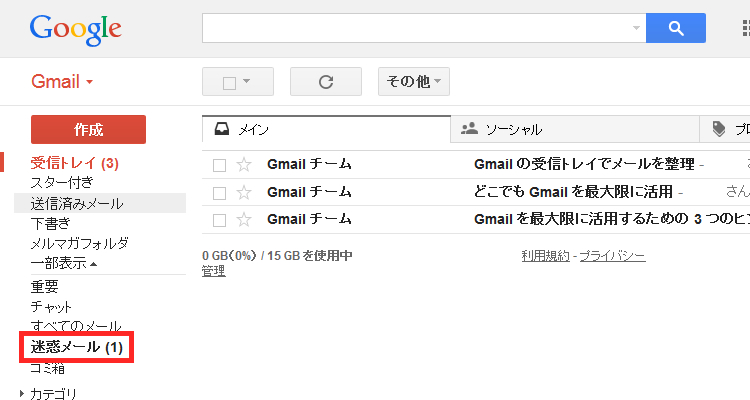Gmailのフォルダ分け、フィルタ設定方法
※Gmailは「ライブドアメール」「au oneメール」と共通の使い方になります。
※画像はタップすると拡大できます
1. Gmail (ライブドアメール、au oneメール)のメール画面へ
Googleトップページの右上の「ログイン」でログインします。
ログイン画面にて、自分のID、パスワードを入力します。
上部メニューの「Gmail」からGmail メール画面へ入ります。
2.フィルタの設定
検索ボタン左側の矢印をクリック
フィルターの条件を入力します。
「From」にメールアドレスを入力することで振り分けができます。
入力したら「この検索条件でフィルタを作成」をクリックします。
3.メルマガ用のラベルを作成
「ラベルを付ける」にチェックを入れます。
「ラベルを選択」で「新しいラベル」クリックします。
「新しいラベル」の入力欄に、ラベル名を入力します。
左下の「作成」ボタンをクリックします。
4.「フィルタを作成」でフィルタを作成
「フィルタを作成」で「ラベルをつける」のチェックと、フィルタ名前を確認したら、「迷惑メール」にしないにチェックを入れ、左下の「フィルタを作成」ボタンをクリックします。
メール画面の左側に「ラベル」が追加されたことを確認します。
5. フィルタ条件の確認
フィルタ条件の確認を行うには、Gmailメール画面にて、右上の歯車ボタンをクリックし「設定」をクリックします。
設定メニューの「フィルタ」をクリックし、「設定」の条件に正しくメールアドレスが記入されているか、処理で「ラベル」が指定されているかを確認します。
以上でメールのフォルダ分けの設定は完了です。
メールを受信した際に、指定フォルダに入っていれば成功です。
6. トラブルシューティング&補足
- メールアドレスの振り分けがうまくいかない場合、メールアドレスに入力ミスがあるか、 余分な半角等が含まれている場合が多いようです。
- 「メールが指定したラベルに入っていない」という場合、ラベルの指定が正しく行われていないことが多いようです。上段の「5. フィルタ条件の確認」でラベルを確認して下さい。
メールアドレスやラベルが間違っていた場合、Gmail メール画面にて、右上の歯車ボタンをクリックし「設定」をクリックします。
「フィルタ」の右側、「編集」で内容を書き換えることができます。
送られたはずのメールが届かない、見えない、という場合、Gmail 側の自動移動で、「迷惑メール」ラベルに入っていることがあります。
「迷惑メール」ラベル内を確認してみましょう。