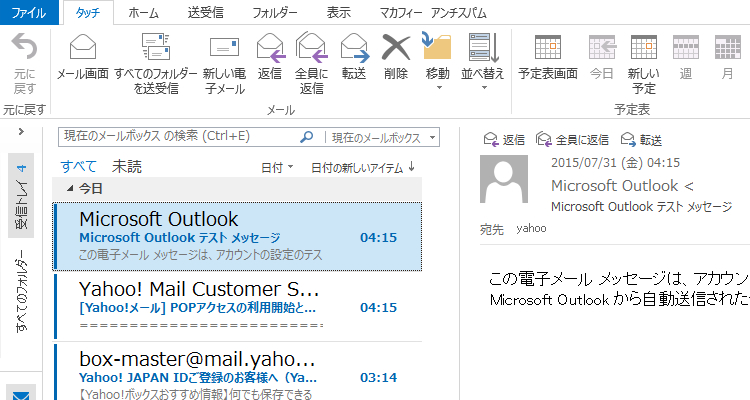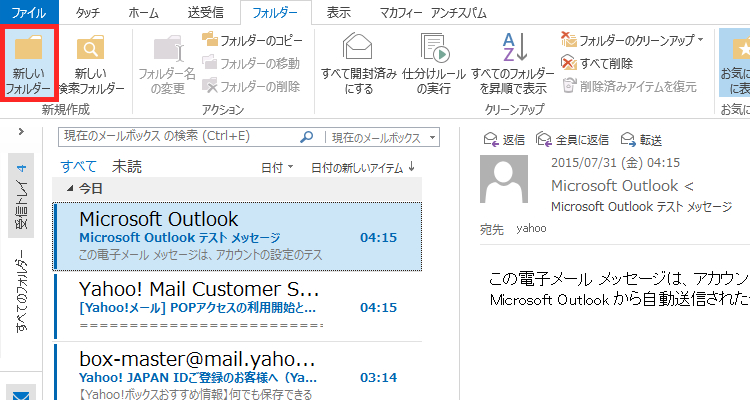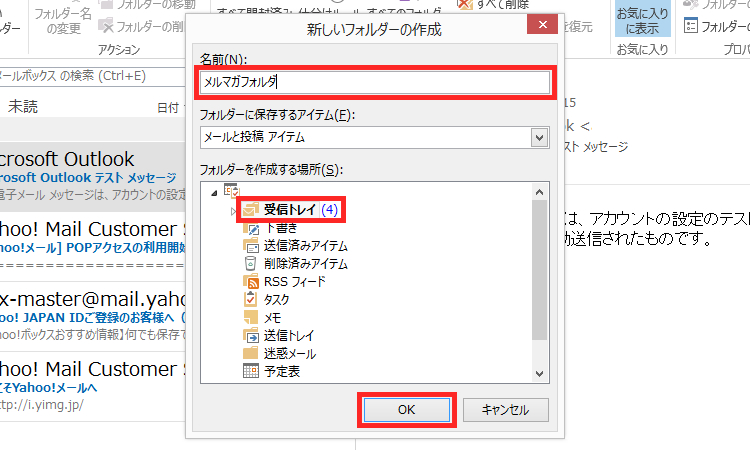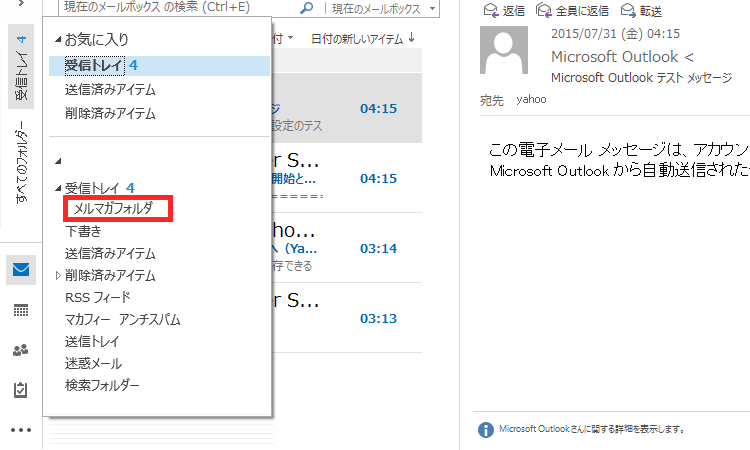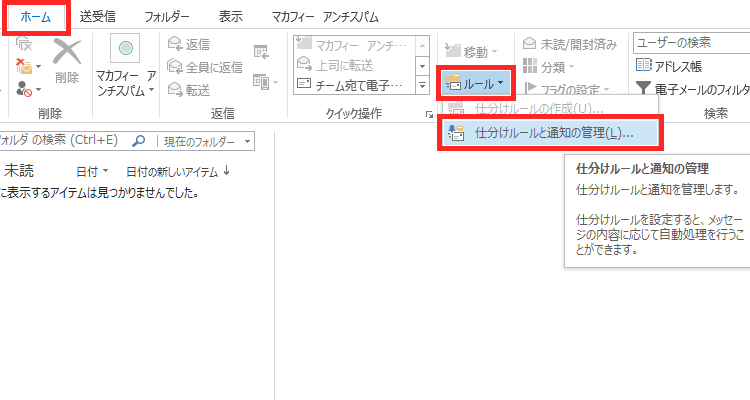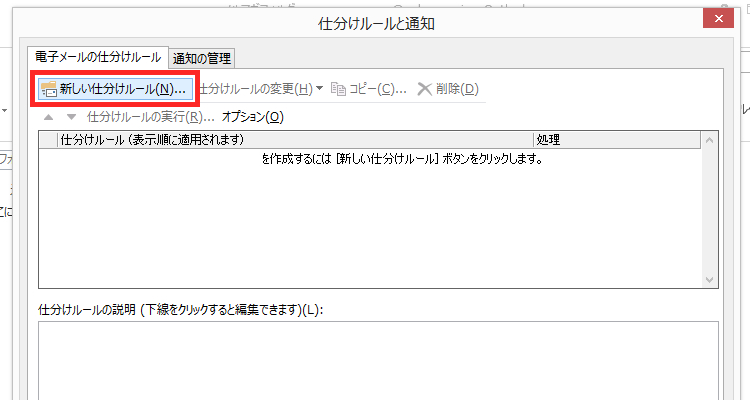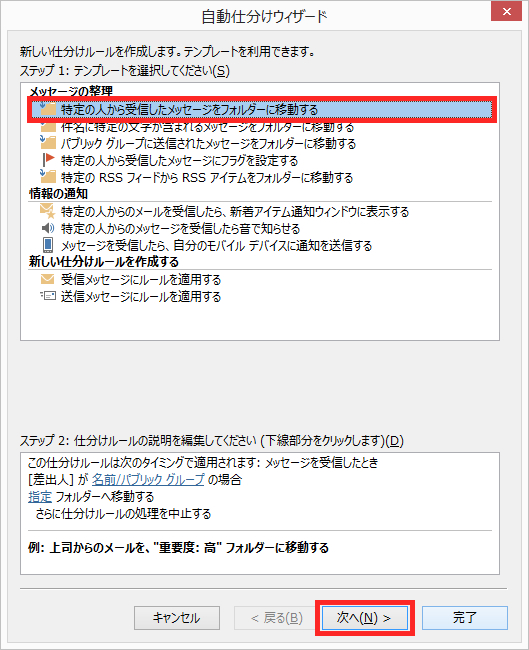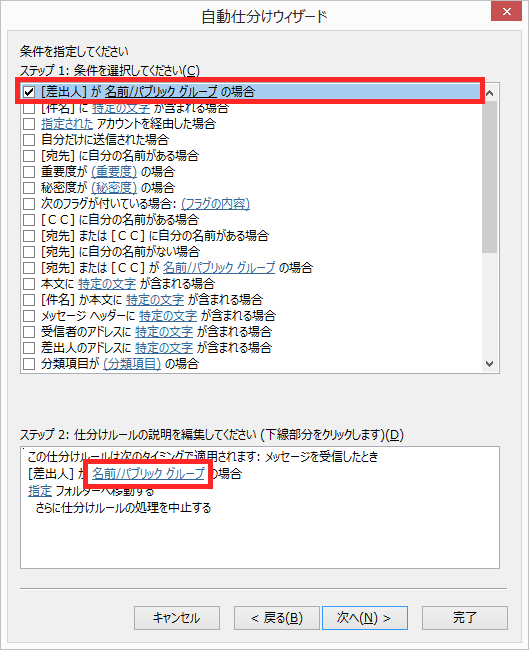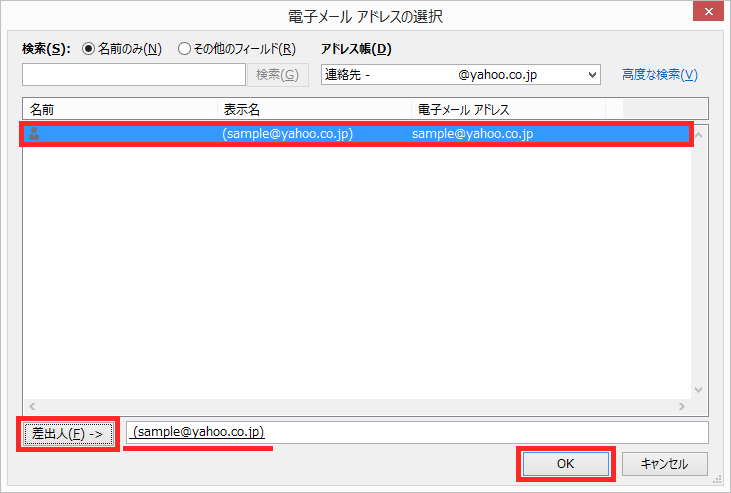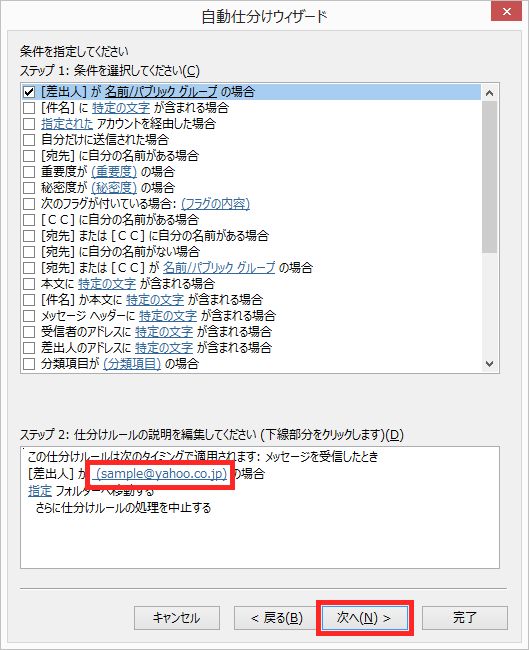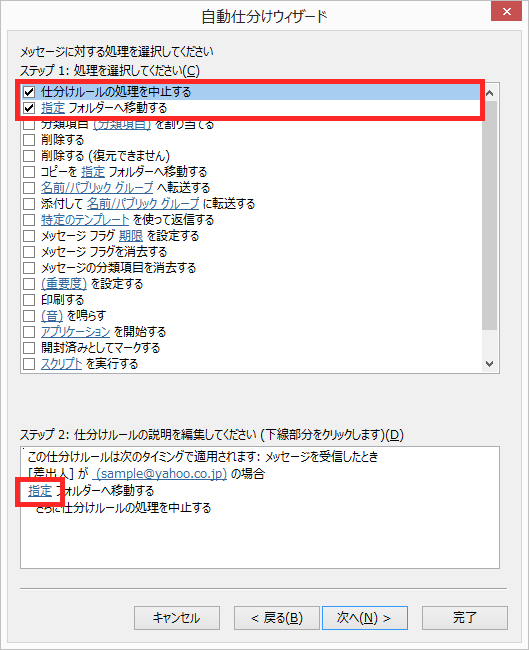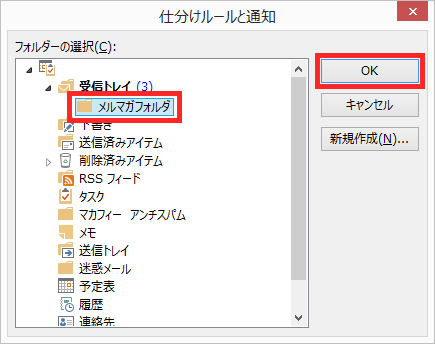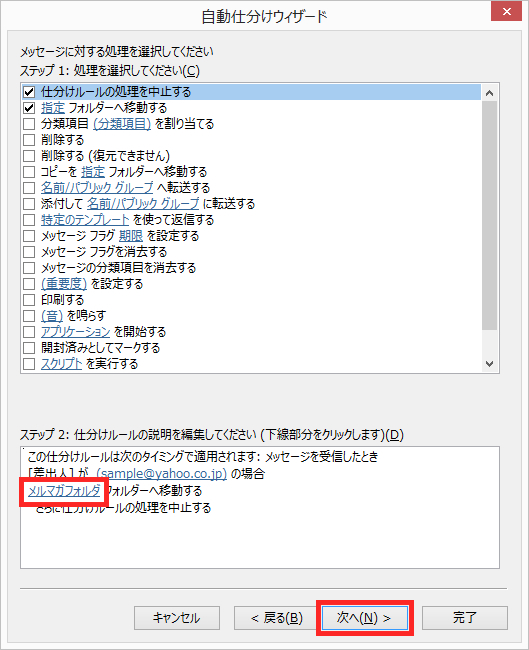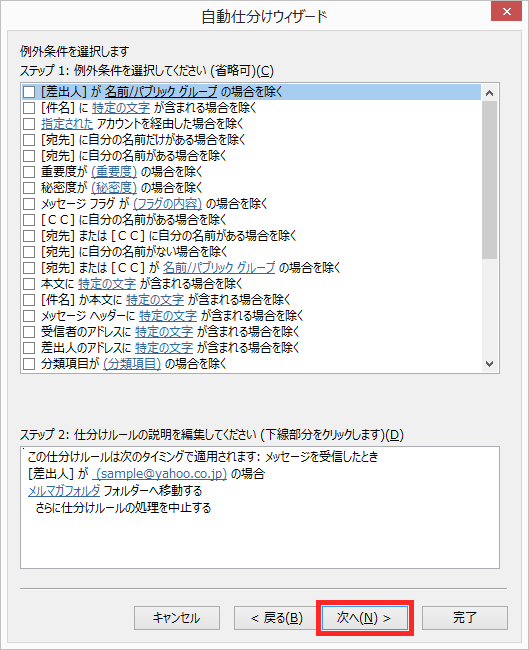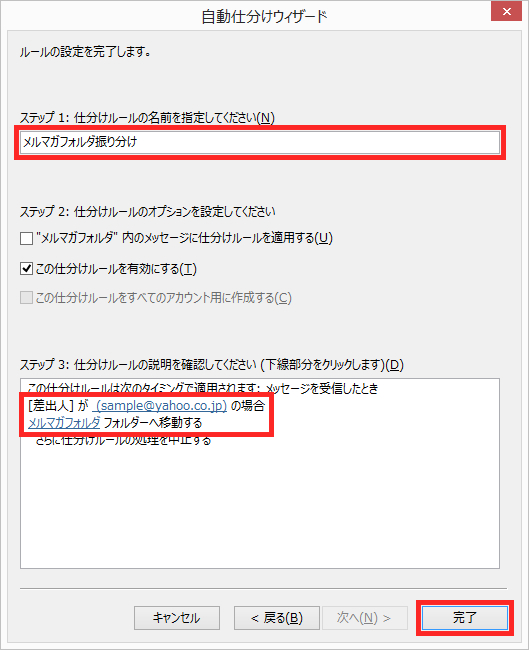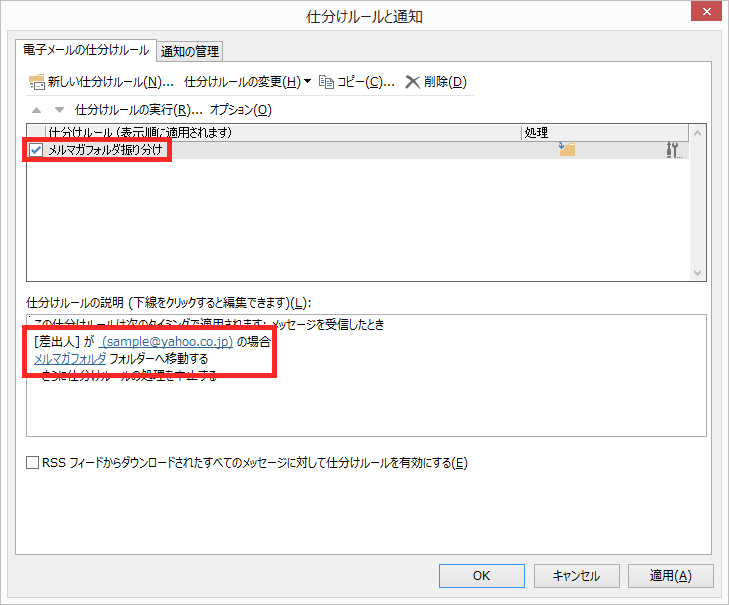Outlook 2013でメールのフォルダ分け、フィルタ設定方法
※画像はタップすると拡大できます
1. Outlook 2013を立ち上げ、受信トレイへ
Outlook 2013を立ち上げ、「受信トレイ画面」へうつります。
2. メルマガ用のフォルダの設定
上メニューで「ファイル」の「フォルダー」をクリック、右側に出てきた「新しいフォルダー」をクリックします。
「新しいフォルダーの作成」ポップアップが表示されます。
名前の入力欄に振り分けに使用する「フォルダ名」を入力します。
「受信トレイ」をクリックし、下部のOKボタンをクリックします。
「すべてのフォルダー」の「受信トレイ」に「フォルダ名」が設定されたことを確認します。
3. メッセージ ルール設定へ移動
上メニューの「ホーム」から「ルール」をクリックし、下側に表示される「仕分けルールと通知と管理(L)...」をクリックします。
「仕分けルールと通知」画面が表示されますので「電子メールの仕分けルール」タブで「新しい仕分けルール(N)...」をクリックします。
4. メッセージ ルール設定
「自動仕分けウィザード」画面の「ステップ1」の「特定の人から受信したメッセージをフォルダに移動する」をクリックし、「次へ」をクリックします。
条件の指定「ステップ1」で、「[差出人]が名前/パブリック グループの場合」にチェックを入れ、「ステップ2」で「名前/パブリック グループ」をクリックします。
「名前/パブリック グループ」をクリックすると、「電子メール アドレスの選択」画面が開きます。
振り分けたいメールアドレスを選択し、「差出人」ボタンをクリックすると右のテキストボックスにアドレスが表示されるので、アドレスが正しい事を確認し「OK」をクリックします。
※ここに振り分けたいアドレスが表示されていない場合は、「ホーム → 新しいアイテム → 連絡先」から登録できます。
振り分けたいアドレスが、「ステップ2」の欄に表示されていることを確認し「次へ」ボタンをクリックします。
メッセージに対する処理「ステップ1」で、「仕訳ルールの処理を中止する」「指定フォルダーへ移動する」にチェックを入れ、「ステップ2」でフォルダの「指定」をクリックします。
「仕分けルールと通知」画面が表示されたら「受信トレイ」で設定した振り分けフォルダ名をクリックし、OKボタンをクリックします。
自動仕分けウィザードに戻り、「ステップ2」の仕分けフォルダに先ほど指定したフォルダ名が表示されていることを確認し「次へ」をクリックします。
例外条件の選択ですが、特に指定がない場合は「次へ」をクリックします。
5. メッセージ ルール設定の確認
ルールの設定の完了「ステップ1」で、仕分けルールの名前にわかりやすい名前を入力し、「ステップ3」で仕分けルールの欄の差出人に「指定したアドレス」、「”指定したフォルダ名”フォルダーへ移動する」が表示されているのを確認します。
設定が間違っていなければ「完了」をクリックします。
以上でメールのフォルダ分けの設定は完了です。
メールを受信した際に、指定フォルダに入っていれば成功です。
6. トラブルシューティング&補足
- メールアドレスの振り分けがうまくいかない場合、メールアドレスに入力ミスがあるか、 余分な半角等が含まれている場合が多いようです。
- 「メールが指定したフォルダに入っていない」という場合、仕分けウィザード設定の指定が正しく行われていないことが多いようです。
- メッセージ ルール設定が間違っていた場合、上メニューの「ホーム」から「ルール」をクリックし、 下側の「仕分けルールと通知と管理(L)...」をクリックします。
「仕分けルールと通知」画面の「仕分けルールの説明」を確認します。
指定したルールでメールアドレスが間違っていた場合はメールアドレス部分をクリックして書き換え、フォルダ名が間違っていた場合は、フォルダ名をクリックして編集します。
編集が済んだらOKボタンをクリックします。